|
|
 |
|
|
 |
왼쪽 메뉴 중 내편지함의 관리버튼을 클릭하면 편지함을 만들 수 있는 페이지가 나옵니다.
초기 웹메일이 세팅이 되면 받은 편지함, 보낸 편지함, 보낼 편지함, 스팸 편지함, 휴지통, 개인 편지함, 회사 편지함 등 총 7개의 편지함이 기본적으로 생성됩니다.
기본적으로 만들어진 편지함 중 개인 편지함과 회사 편지함은 사용자 마음대로 수정 및 삭제를 할 수 있으나 그외의 것은 수정 및 삭제할 수 없습니다.
|
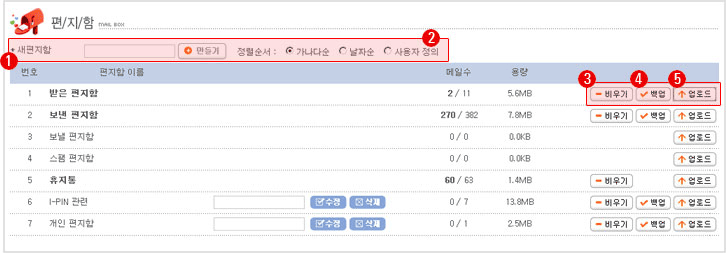 |
1) 새편지함 : input 박스에 만들고자 하는 편지함을 입력하여 새편지함을 만들 수 있습니다.
2) 정렬순서 : 초기 설정은 가나다순으로 선택되어 있으나 환경설정의 기본환경설정에서 초기값을 변경할 수 있습니다. 사용자 정의를 선택하면 용량 옆에 화살표가 나오며 화살표를 클릭하여 편지함의 정렬순서를 변경할 수 있습니다.
3) 비우기 : 해당하는 편지함의 편지를 비우고자 할 때 사용합니다.
4) 백업 : 해당하는 편지함의 메일을 백업받고자 할 때 사용합니다. 백업받은 파일은 압축이 되어 있으며 알집, 빵집 등으로 압축을 풀어 아웃룩, 선더버드 등의 프로그램으로 백업받은 메일을 읽을 수 있습니다.
5) 업로드 : PC에 저장된 .eml 파일이나 .eml 파일을 압축한 .ZIP 파일을 웹메일 편지함으로 업로드할 수 있습니다.
|
 업로드 방법 업로드 방법 |
|
| 1. 업로드를 원하는 편지함에 있는 업로드 버튼을 클릭하면 .eml 파일이나 .eml 파일을 압축한 .ZIP 파일을 업로드할 수 있는 창이 뜹니다. |
|
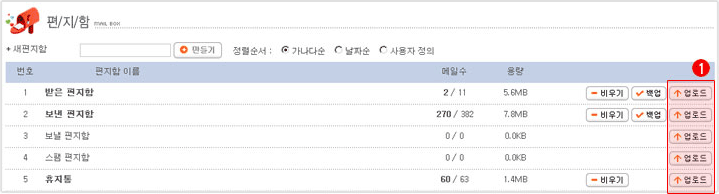 |
|
| 2. PC에서 업로드할 파일을 찾아서 파일첨부 하시고 ‘업로드하기’ 버튼을 클릭하십시오. 단, 사용자에게 할당된 웹메일 최대 용량을초과할 수 없습니다. |
|
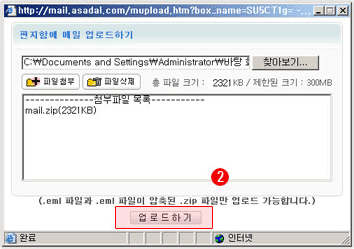 |
|
| 3. 선택한 파일이 업로드되는 동안 다음의 화면이 나옵니다. 용량이 많은 파일인 경우 오랜 시간이 걸릴 수도 있습니다. |
|
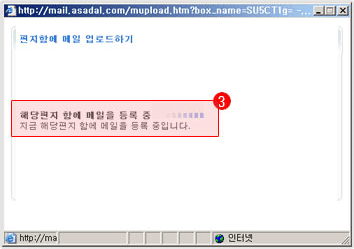 |
|
| 4. 선택한 파일 업로드가 완료되면 다음의 화면이 나옵니다. 해당 편지함에 메일 업로드가 잘 되었는지 확인해 보십시오.단, 파일 형식이 맞지 않는 파일이 업로드될 경우에는 정상적인 업로드가 되지 않습니다. |
|
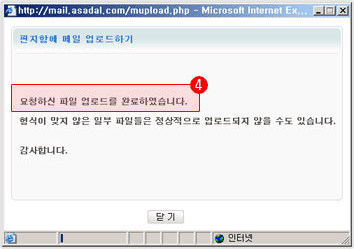 |
|
|
|

|